Примечание. Для работы WordPress Toolkit необходим PHP 5.3 или выше. Если версия системного PHP на вашем сервере ниже 5.3, добавьте дополнительный обработчик PHP с версией 5.3 или выше, укажите путь к бинарному файлу PHP и переключите подписку с WordPress Toolkit на этот дополнительный обработчик PHP. Информацию о том, как добавить дополнительный обработчик PHP смотрите в разделе Пользовательские обработчики PHP: утилита php_handler Справочника по командной строке.
WordPress Toolkit можно совсем выключить, внеся изменения в конфигурационный файл Plesk. Подробнее читайте в Расширенном руководстве администратора, раздел Выключение WordPress Toolkit.
Все установки WordPress, установленные из каталога приложений, автоматически регистрируются в WordPress Toolkit. Эта интеграция увеличивает время установки WordPress. Чтобы этого избежать, вы можете отключить автоматическую интеграцию новых установок WordPress. Подробнее читайте в Расширенном руководстве администратора, раздел Выключение автоматической интеграции установок WordPress.
Чтобы установить новую копию WordPress в подписке, откройте нужную подписку, перейдите на страницу Сайты и домены > WordPress и нажмите Установить.
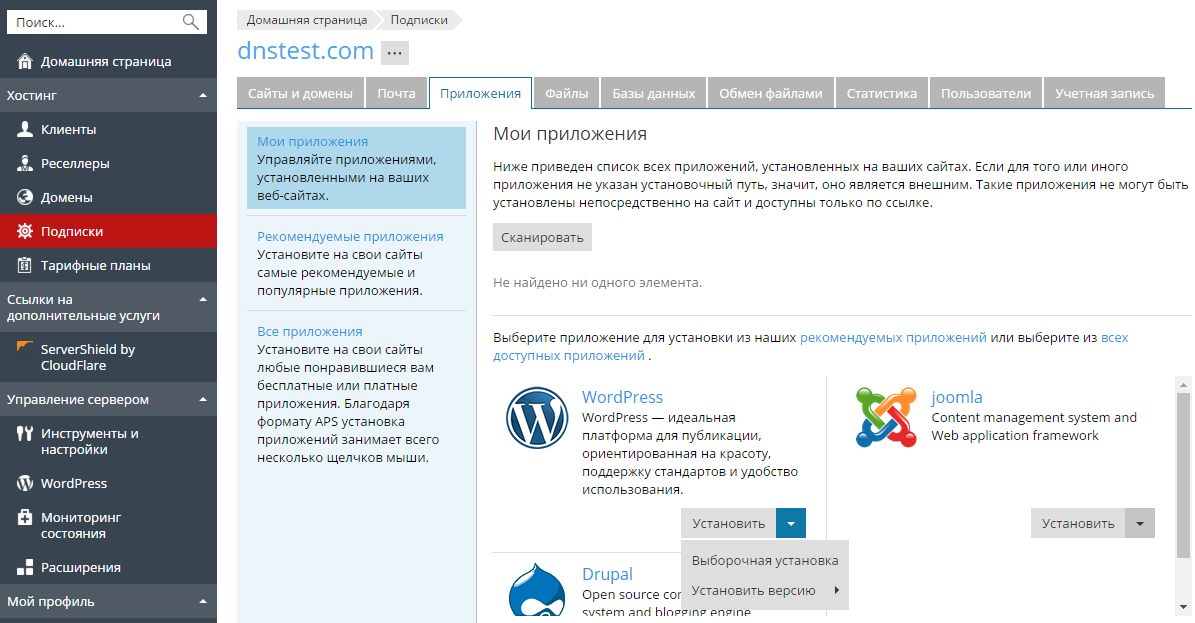
Доступны следующие опции установки:
Все установки WordPress, добавленные через WordPress Toolkit или как APS-приложение, появляются в WordPress Toolkit автоматически; а установки, выполненные вручную, нужно прикрепить к WordPress Toolkit. Если вы обновились с более ранней версии Plesk, в которой пользовались WordPress, вам также нужно вручную прикрепить имеющиеся у вас установки WordPress к WordPress Toolkit.
Чтобы прикрепить установки WordPress к WordPress Toolkit, откройте Управление сервером > WordPress и нажмите Сканировать. Но если после сканирования вы или ваши клиенты вручную установите новые копии WordPress, они не будут прикреплены к WordPress Toolkit. Поэтому мы рекомендуем проводить сканирование на регулярной основе.
Все установки WordPress, добавленные через WordPress Toolkit или как APS-приложение, постоянно прикреплены к WordPress Toolkit. Их невозможно будет открепить от WordPress Toolkit - только полностью удалить. Чтобы удалить установку WordPress, откройте Управление сервером > WordPress > щелкните по нужной установке WordPress и нажмите Удалить.
Добавленные вручную установки WordPress нельзя удалить средствами WordPress Toolkit; вы можете только открепить их от WordPress Toolkit. Чтобы открепить установку WordPress, откройте Управление сервером > WordPress > щелкните по нужной установке WordPress и нажмите Открепить. Обратите внимание, что при следующем сканировании открепленная установка WordPress будет снова прикреплена к WordPress Toolkit.
Чтобы войти в установку WordPress, откройте Управление сервером > WordPress и нажмите кнопку Войти для нужной установки WordPress. Для добавленных вручную установок WordPress нужно будет ввести имя пользователя и пароль администратора, если вы их не указывали ранее на странице Управление сервером > WordPress > имя установки > Параметры доступа.
Чтобы изменить имя пользователя базы данных, электронный адрес администратора, название сайта или язык интерфейса для установки WordPress, перейдите на страницу Управление сервером > WordPress > имя установки > Изменить настройки.
Чтобы изменить учетные данные администратора, перейдите на страницу Управление сервером > WordPress > имя установки > Параметры доступа. Здесь можно указать пароль учетной записи администратора установки WordPress - с его помощью можно будет входить в WordPress из Plesk. Если для установки WordPress создано более одной учетной записи администратора, выберите в списке ту, которая будет использоваться для входа в WordPress. Если вы не помните пароль учетной записи администратора, здесь можно его сбросить.
Чтобы проверить наличие обновлений для установок WordPress и установленных тем и плагинов, откройте Управление сервером > WordPress > Проверить обновления.
Чтобы обновить установки WordPress, откройте Управление сервером > WordPress, выберите нужные установки и нажмите Обновить.
Чтобы настроить автоматические обновления для установок WordPress, перейдите на страницу Управление сервером > WordPress > Автообновление, выберите нужные установки WordPress и нажмите Включить автообновление.